两种添加方式:
两种添加方式的区别
1. 指定具体设备ID的方式(如 0000:07:00.0)
当您知道具体的设备ID时,可以直接指定该设备。这种方式适合您确切知道需要直通哪一个具体的设备,并且不需要直通同一类型的所有设备。
示例配置:
plaintext
0000:07:00.0
效果:只允许直通指定的PCI设备(如 0000:07:00.0)。
2. 指定厂商ID和设备ID的方式(如 1002 5686 d0 default)
当您需要直通某一类设备(例如所有AMD Renoir核显设备),并且希望这些设备都可以被直通时,可以使用这种格式。这种方式适合需要批量直通同一类型的所有设备的情况。
示例配置:
plaintext
1002 5686 d0 default
效果:允许直通所有Vendor ID为`1002`且Device ID为`5686`的设备。
选择哪种方式
- 如果您只有一个特定的核显设备需要直通,并且您已经确定了其完整的PCI地址(如 0000:07:00.0),那么使用具体设备ID的方式更为合适。
示例配置:
plaintext
0000:07:00.0
- 如果您需要直通一类设备(例如所有AMD Renoir核显设备),并且希望这些设备都可以被直通,那么使用Vendor ID和Device ID的方式更为合适。
示例配置:
plaintext
1002 5686 d0 default
实际操作示例
假设您需要直通一个具体的AMD Renoir核显设备:
1. 打开`passthru.map`文件:
sh
sudo vi /etc/vmware/passthru.map
2. 添加具体设备ID:
在文件中添加如下行:
plaintext
0000:07:00.0
3. 保存并关闭编辑器:按 Esc 键,然后输入 :wq 并回车。
4. 重启ESXi:让配置生效。
sh
sudo shutdown -r now
验证配置
重启后,您可以使用vSphere Client或其他管理工具来检查是否可以将核显直通给虚拟机。如果一切正常,您应该能够在虚拟机的硬件配置中看到该核显设备,并能够将其添加到虚拟机中。
总结
- 具体设备ID:适用于直通单一设备。
- Vendor ID和Device ID:适用于直通一类设备。
选择哪种方式取决于您的实际需求。如果您只需要直通一个具体的设备,那么使用具体设备ID的方式即可;如果您需要直通一类设备,则使用Vendor ID和Device ID的方式更为灵活和方便。
遇到的问题:
失败-模块“DevicePowerOn”打开电源失败。
•模块“DevicePowerOn”打开电源失败。
•由于硬件或软件支持不可用,因此无法为 7:0.0 注册设备 pciPassthru0。
•无法启动虚拟机
解决方案:
/etc/vmware/passthru.map
在上面的文件下增加如下内容
1002 1636 d3d0 default
1022 1639 d3d0 default
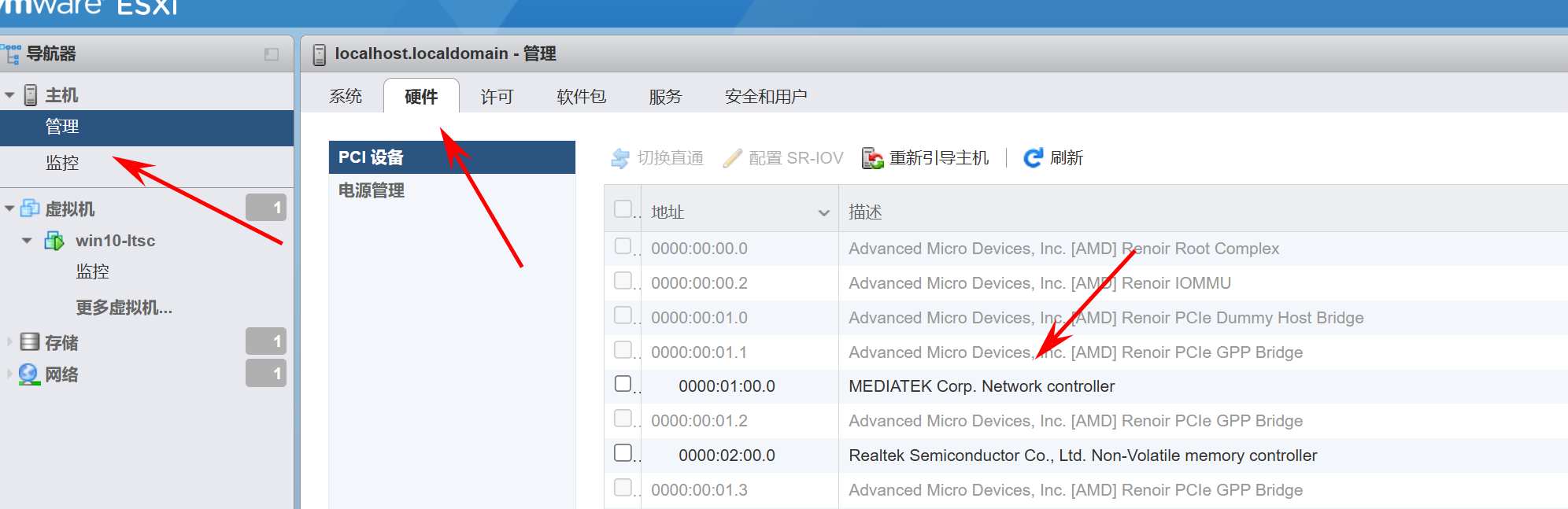
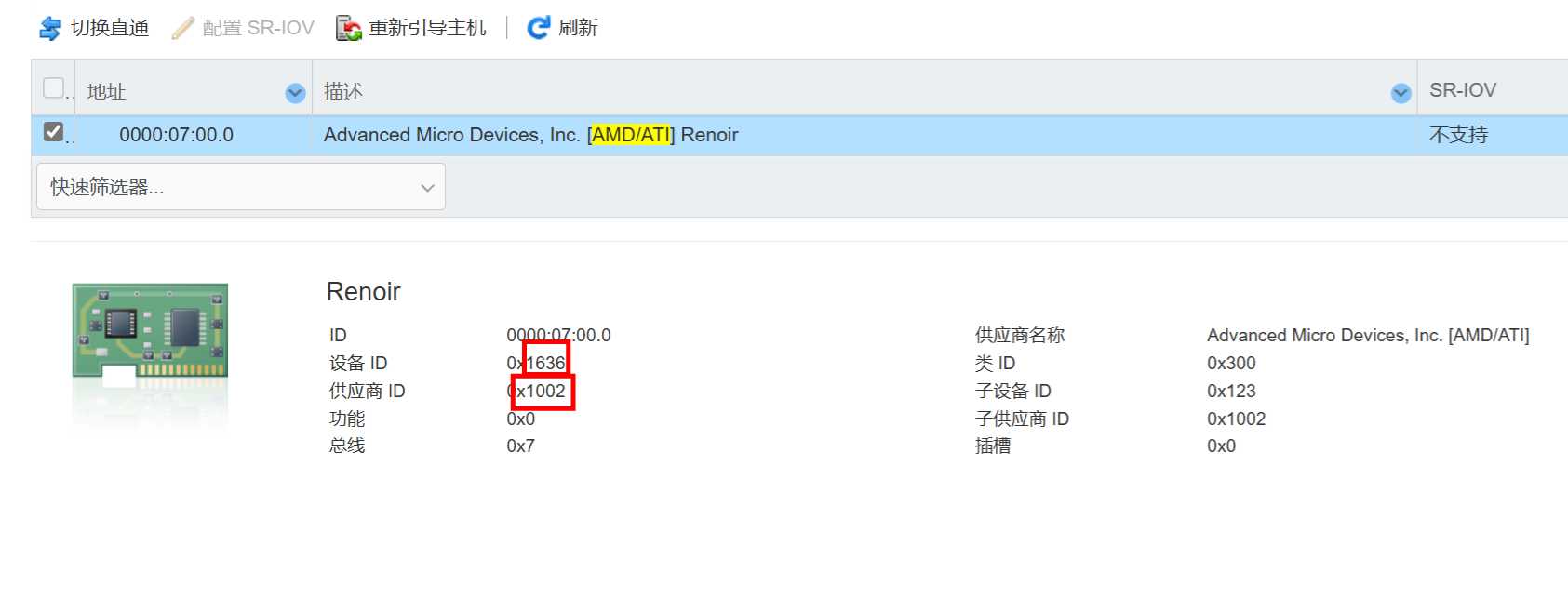
其中第一行为核显直通使用的
第二行为usb直通使用的
解释:
1002 ffff d3d0 default
1002为上图的要直通设备的供应商ID,0x后面的数字
1636为上图的要直通设备的设备ID,0x后面的数字
d3d0是用来匹配使用哪个ID的,这里默认就行
default是表示默认直通
.png)

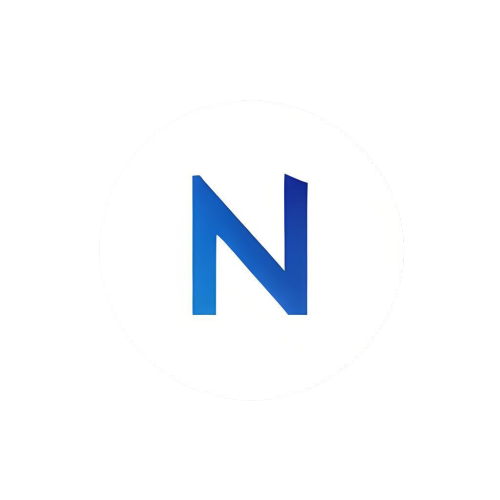

评论区